Microsoft Word является важной частью многих из нашей повседневной жизни, но это не значит, что мы всегда используем его для всего, что это стоит. Со временем Microsoft добавила новые функции, которые делают слово более надежным, но у вас нет понимания новых функций или даже тех полезных скрытых инструментов.
- Отслеживать только ваши изменения
- Воспользуйтесь большим преимуществом буфера обмена
- Вставьте случайный текст для заполнителей
- Сохранить и повторно использовать текст, изображения и многое другое
- Захват и вставьте скриншоты
Содержание
- Отслеживать только ваши изменения
- Воспользуйтесь большим преимуществом буфера обмена
- Вставьте случайный текст для заполнителей
- Сохранить и повторно использовать текст, изображения и многое другое
- Захват и вставьте скриншоты
Чтобы улучшить рабочий процесс при использовании Microsoft Word, вот пять трюков, которые резко улучшили свое собственное время с приложением. За эти годы они спасли меня время, снизили риск ошибок и повысили свою эффективность при использовании слова.
Отслеживать только ваши изменения
Если вы сотрудничаете с другими в документах вашего слова, вы можете быть знакомы с изменениями трека. Эта удобная функция позволяет вам легко увидеть дополнения или изменения в документ.
С обновлением до слов в конце 2021 года Microsoft добавила возможность отслеживать только ваши изменения. На те времена, когда вам не нужны все, чтобы отслеживать их, и вы просто хотите увидеть свои собственные, это отличная особенность.
Шаг 1: Откройте документ Word и перейдите на вкладку review.
Шаг 2: Нажмите стрелку tracking.
Шаг 3: Затем щелкните TRACK TESTAGE ARROW и выберите just mine.
Затем вы можете сделать редактирование документов, добавлять комментарии и принимать изменения, которые вы делаете себя без вовлеченных сотрудников.
Воспользуйтесь большим преимуществом буфера обмена
Офисный буфер обмена - это функция, которую вы можете использовать в других офисных приложениях, таких как Excel и Outlook в дополнение к слову. С ним все, что вы копируете, остается в буфере обмена, пока вы не скопируете что-то еще.
Что делает буфер обмена таким полезным инструментом, заключается в том, что вы можете повторно использовать то, что в его истории до 24 предметов. Это включает в себя текст, а также изображения. Кроме того, он работает, используете ли вы edit> Copy, щелкните правой кнопкой мыши и Copy или сочетание клавиатуры CTRL \ + C.
Чтобы просмотреть буфер обмена, перейдите на вкладку home и щелкните флажок «Диалог в буфер обмена». Это крошечная стрелка в правом нижнем углу раздела буфера обмена лентой.
Вы увидите панель задач буфера обмена в левой части со списком элементов, которые вы скопировали. Выберите элемент, чтобы вставить его в свой документ. Вы также можете щелкнуть стрелку справа от элемента и выберите Paste или, чтобы удалить его, выберите delete.
В верхней части панели задач вы увидите дополнительные действия для PASTE all или Cler all all_, оба из которых удобны.
Это реальная заставка времени, если вы часто используете действия копирования и вставки часто в ваших документах Word.
Вставьте случайный текст для заполнителей
Если вам когда-либо приходилось проводить время, создавая документ без текста, вы оцените этот следующий трюк для Microsoft Word. Вы можете ввести простую строку, и слово будет вставить случайных текста для вас. Это идеально подходит для заполнителей, пока у вас не будет необходим текст.
Есть два способа добавить этот текст в свой документ.
Способ 1: Для случайного текста, где P - количество абзацев, а S - количество предложений, которые вы хотите, введите следующее:
= RAND (P, S)
Например, = Rand (2,3) дает вам два абзаца с тремя предложениями каждый.
Способ 2: для LOREM IPSUM (общий текст заполнителя), введите команду ниже. Как Rand, используйте цифры на сумму пунктов (P) и предложений, которые вы хотели бы вставить.
= Lorem (p, s)
Итак, = Lorem (4,2) предоставляет вам четыре абзаца, содержащие два предложения каждый.
Сразу после набора команды текст появится в ваш документ, готов к использованию в качестве заполнителя в вашем шаблоне или документе Word.
Сохранить и повторно использовать текст, изображения и многое другое
В любое время вы можете повторно использовать что-то при создании документа, как буфер обмена выше, это приветственная функция.
Microsoft Word предлагает быстрые части и автотекст, которые работают аналогично, позволяя вам сохранить и повторно использовать текст, изображения, таблицы, подписи и другие элементы. Если вы окажетесь ввести или вставьте то же самое снова и снова, то эти инструменты для вас.
Шаг 1: Выберите текст, изображение или другой элемент, который вы хотите сохранить.
Шаг 2: Перейдите на вкладку insert и щелкните стрелку Quick Parts.
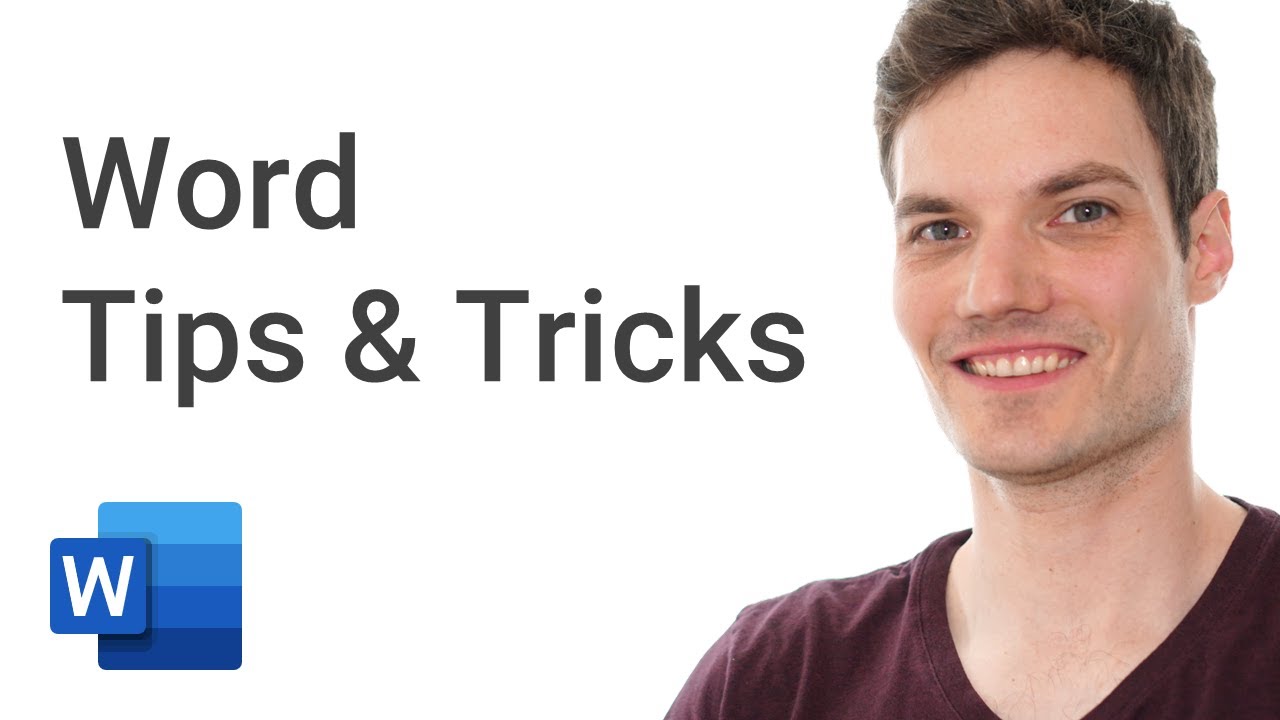 * Чтобы сохранить его как быструю часть, выберите Выбор save, чтобы быстрая деталь в галерее.
* Чтобы сохранить его как AutoText, перейдите к autotext и выберите Выбор save в AutoText Gallery.
* Чтобы сохранить его как быструю часть, выберите Выбор save, чтобы быстрая деталь в галерее.
* Чтобы сохранить его как AutoText, перейдите к autotext и выберите Выбор save в AutoText Gallery.
Шаг 3: В появившемся окне всплывающего окна вы можете дать ему значимое имя, выберите «Какая галерея», чтобы сохранить его, добавить категорию и заполнить любые другие детали, как вам нравится.
Шаг 4: Нажмите ok, чтобы сохранить запись.
Когда вы готовы использовать ваш сохраненный выбор, поместите курсор в документ, где вы хотите. Вернитесь на вкладку Insert, щелкните стрелку «Quick Parts» и выберите элемент. Затем он появляется в ваш документ в месте, которое вы указали с вашим курсором.
Основные различия между быстрыми частями и автотекстом являются то, что AutoText является частью функции быстрых частей, и у каждого из них есть своя собственная галерея для сохраненных элементов.
Что бы вы ни решили использовать, или, возможно, оба, вы оцените этот удивительный способ сэкономить время и уменьшить ошибки от Retyping или для чтения одного и того же контента.
Захват и вставьте скриншоты
Еще одна производительность трюка для упомяновения слова, стоит упомянуть скриншот. С этим вы можете быстро и почти легко вставить скриншот в свой документ. Вы можете выбрать из другого открытого окна на рабочем столе или вставить скриншот того, что вы захватите вручную.
Чтобы использовать инструмент, перейдите на вкладку Insert и щелкните стрелку Screenshot.
В верхней части коробки вы увидите другие открытые окна. Выберите один, чтобы пройти его в свой документ, а затем отформатировать или отредактировать его как любое другое изображение в Word.
В качестве альтернативы вы можете захватить определенную часть вашего экрана или другого окна. Выберите screen clipping. Вы увидите ваше изменение курсора в перекрестие. Перетащите, чтобы захватить участие, и выпустите, когда закончите. Отсечение автоматически появится в вашем документе в качестве статического изображения.
Когда вам нужны скриншоты с вашего компьютера, вы можете устранить необходимость открытия скриншота инструмента, захватить то, что вам нужно, размер и сохранить его, а затем вернуться к документу, чтобы вставить его. Просто используйте встроенную скриншот Word.
Комментарии
Отправить комментарий